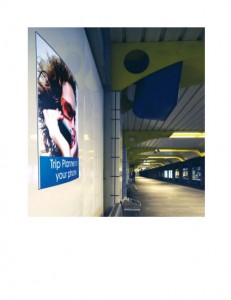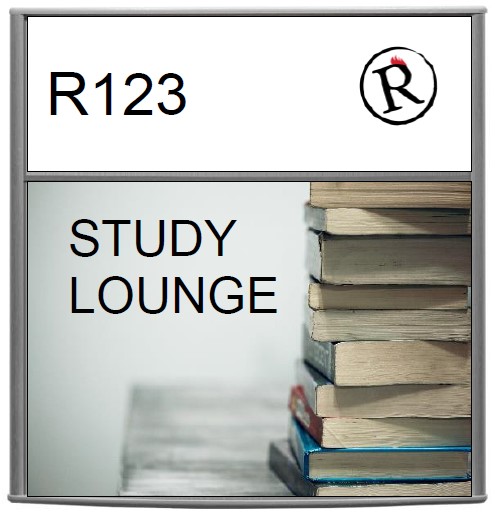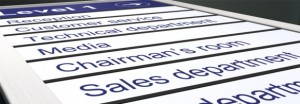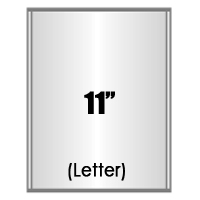Here’s a great success story where 100 pylon signs, also referred to as post signs, were recently installed in the UAE for Paris Gallery. Paris Gallery is a high-end luxury retailer in the Middle East with a premium assortment of over 450 international brands. They were looking for elegant, illuminated pylon signs to complement the interior design of their stores.
Here’s a great success story where 100 pylon signs, also referred to as post signs, were recently installed in the UAE for Paris Gallery. Paris Gallery is a high-end luxury retailer in the Middle East with a premium assortment of over 450 international brands. They were looking for elegant, illuminated pylon signs to complement the interior design of their stores.
The pylon sign copy changes frequently due to the seasonal and promotional nature of the product line. Because each pylon sign supports clear covers, the ability to change out the copy is fast and easy. The client was very pleased with these pylon signs and the flexibility they offered.
This particular pylon sign as shown in the picture is illuminated and double-sided, however pylon signs come in non-illuminated and triangular variations as well. Some use the terms pylon sign and post sign synonymously because both formats are quite similar. The main difference between a pylon sign and a post sign is the viewable portion of the post relative to the frame. Pylon signs tend to encapsulate the post in its entirety or perhaps revealing a small portion of the pole while post signs tend to reveal various degrees of the post itself.
Semantics aside, both pylon signs and post signs accept a wide variety of substrates including paper, plastic, metal, laminates, sublimation and others. They can be used indoors and outdoors for promotional, informational and wayfinding needs. As highlighted in this example can acclimate well to very sophisticated environments.