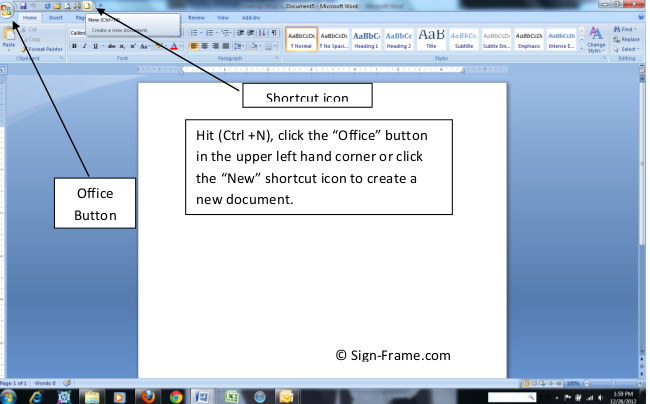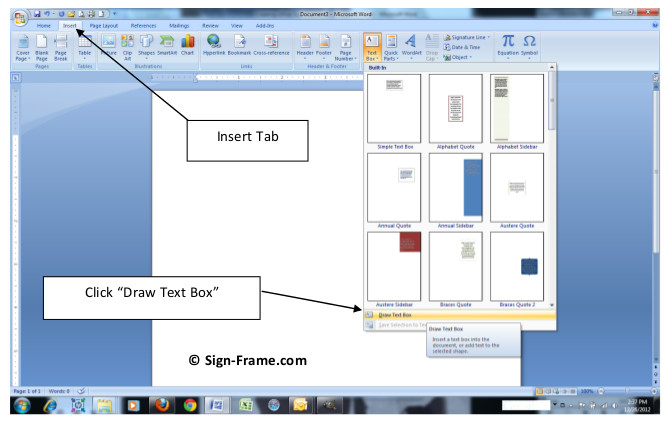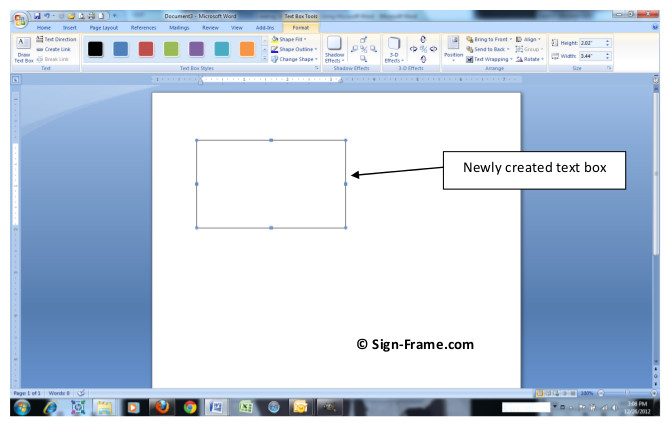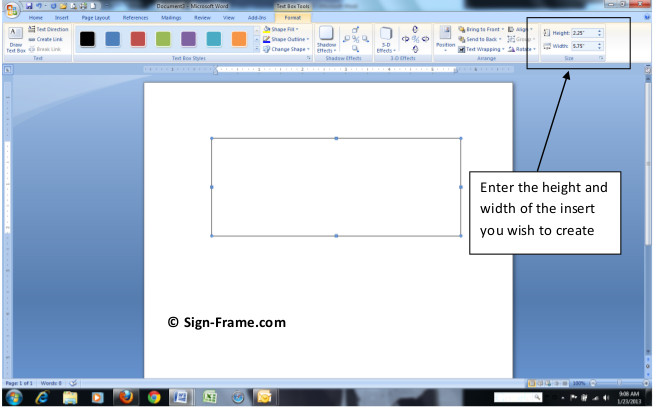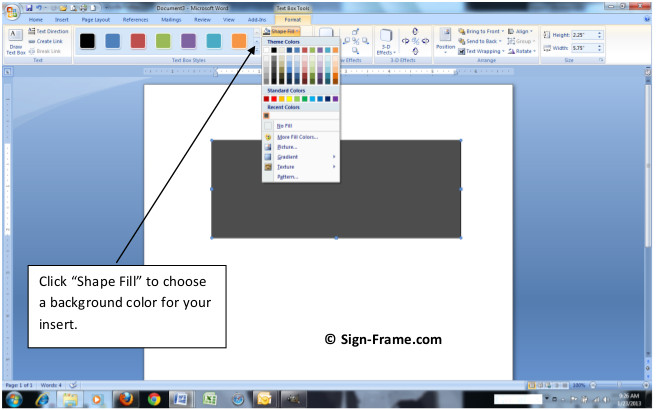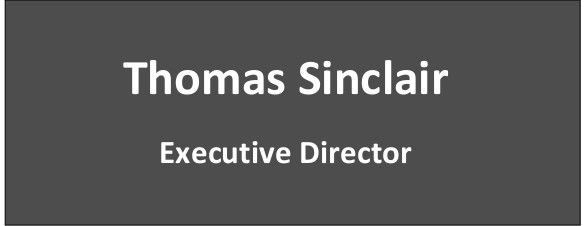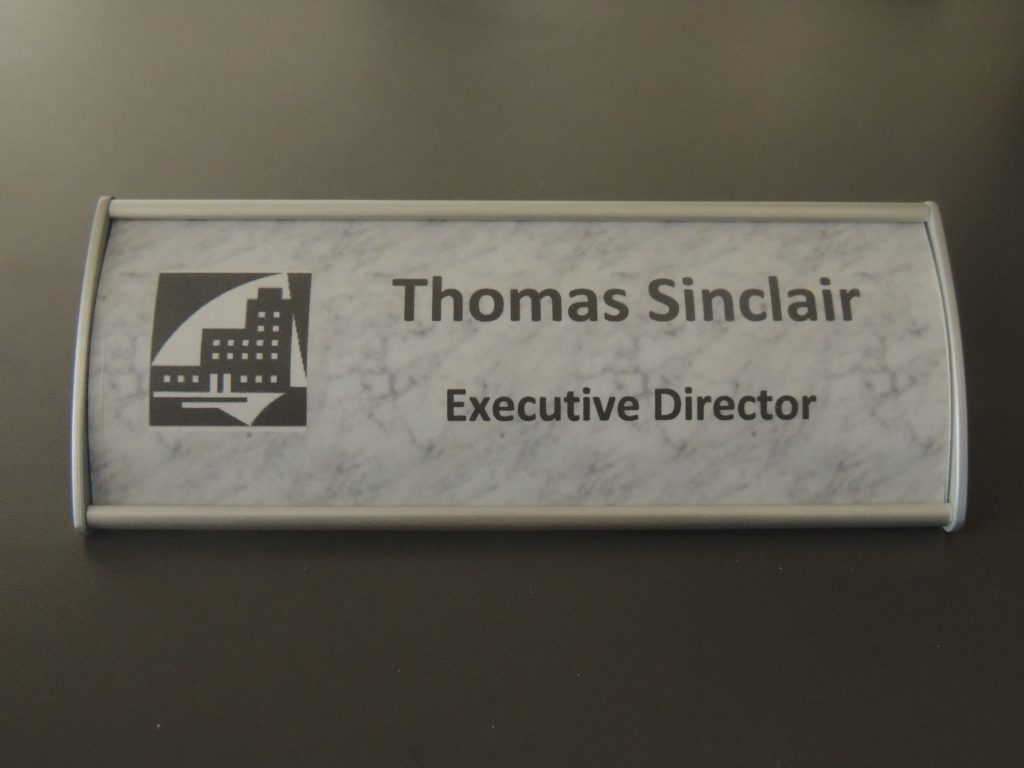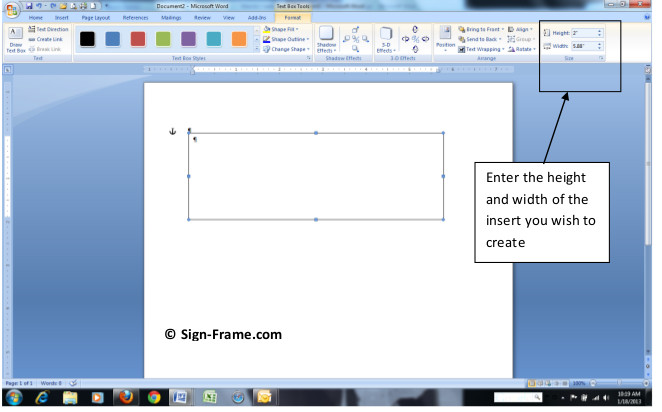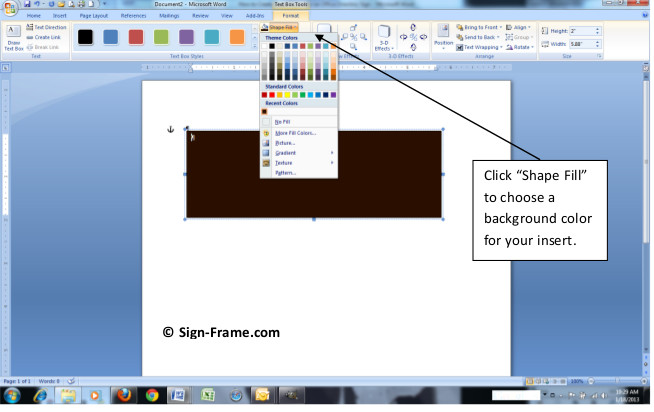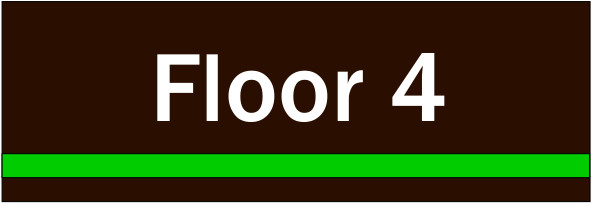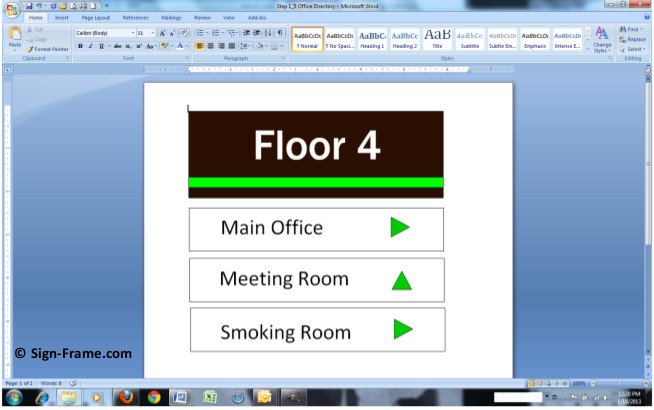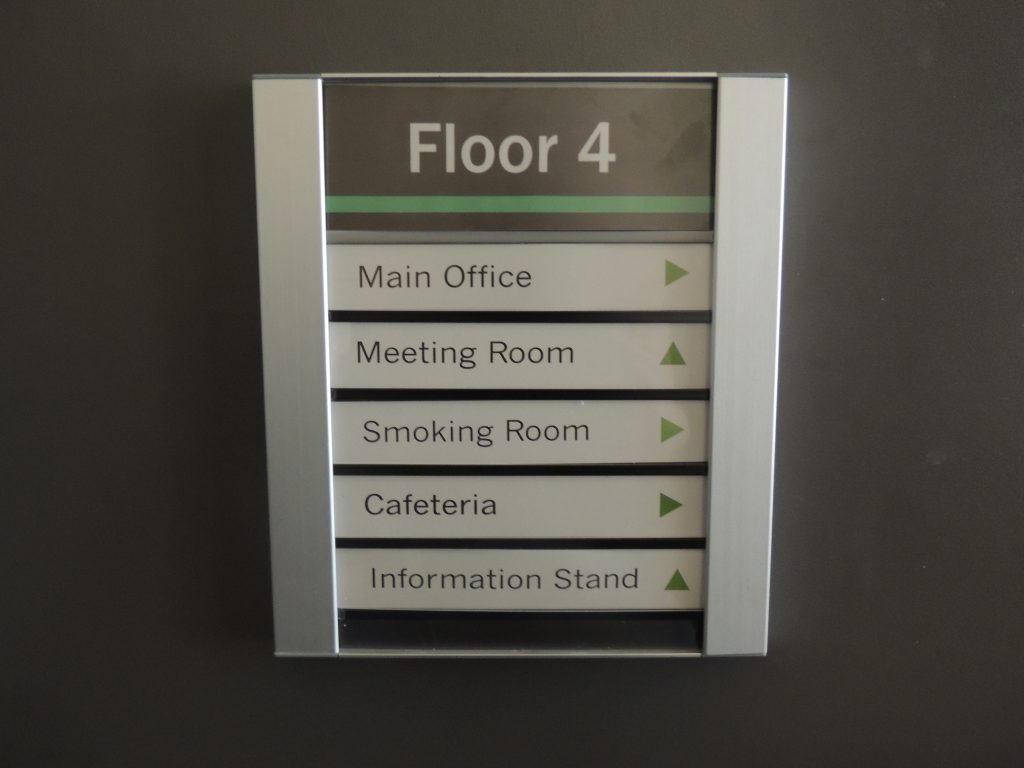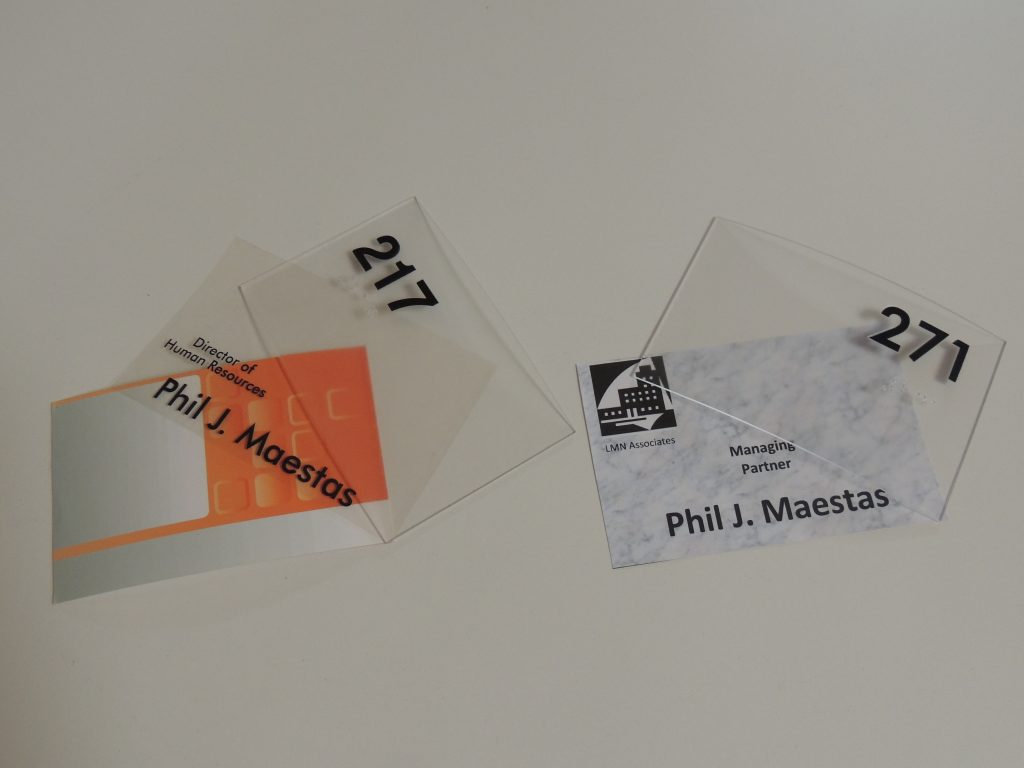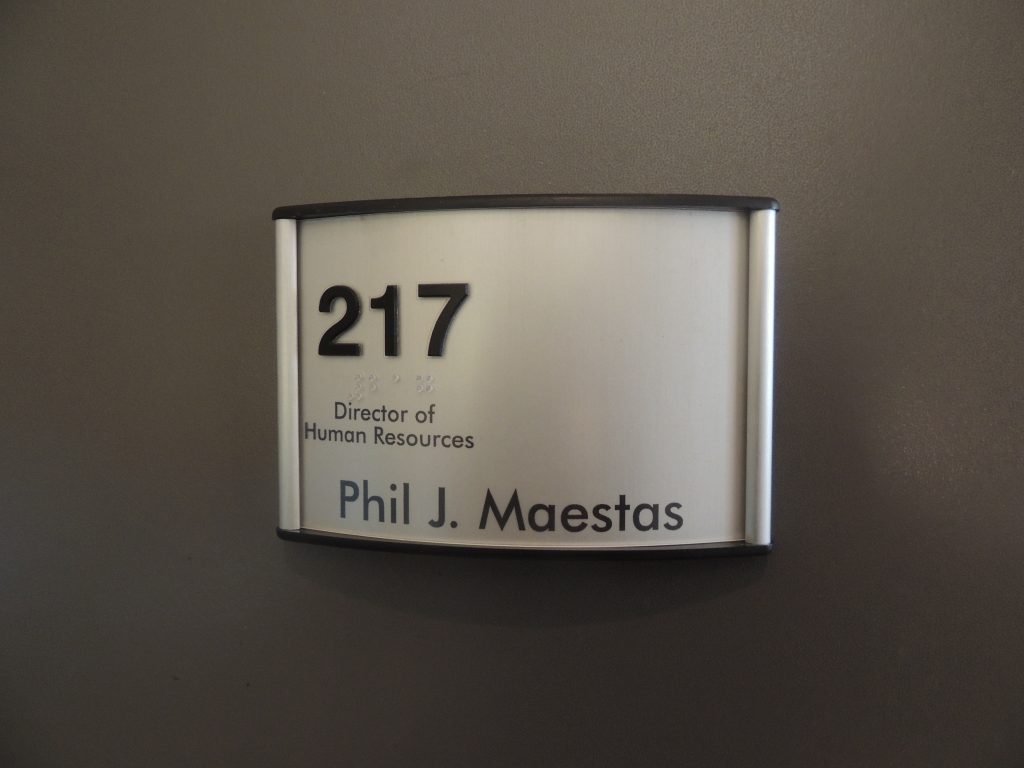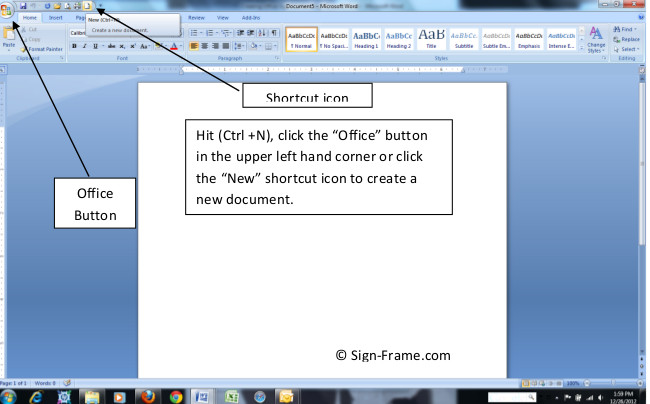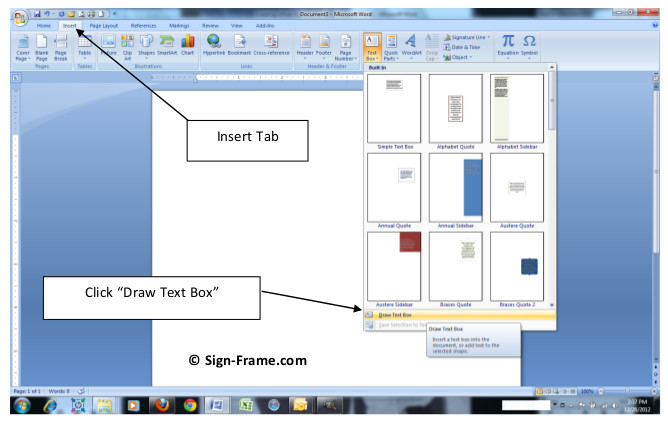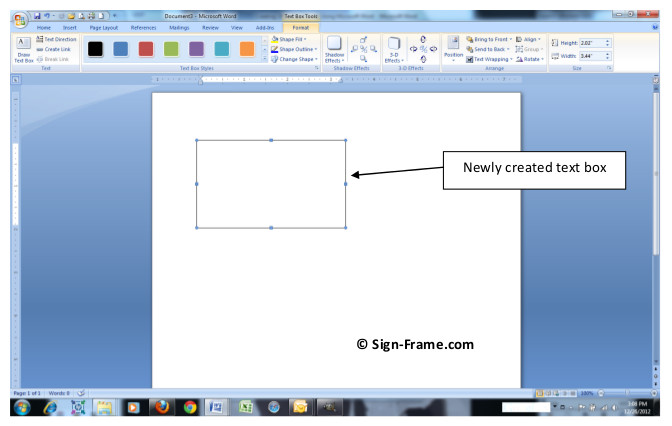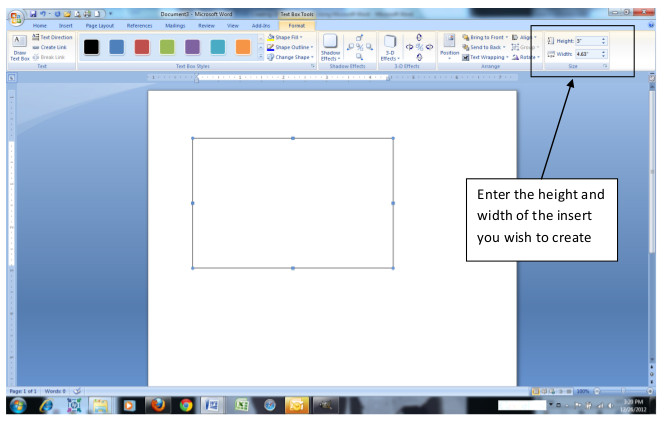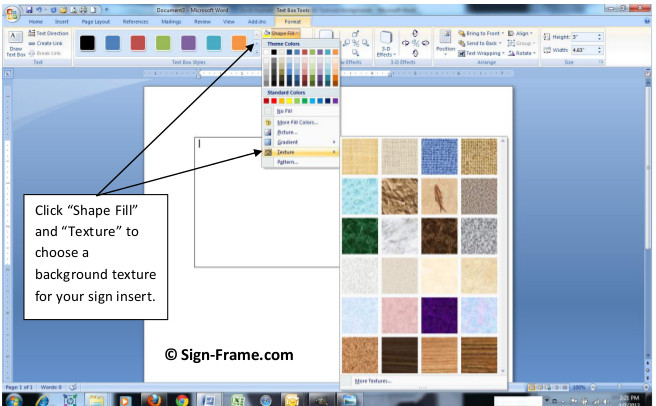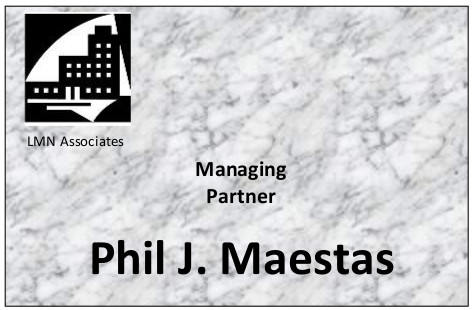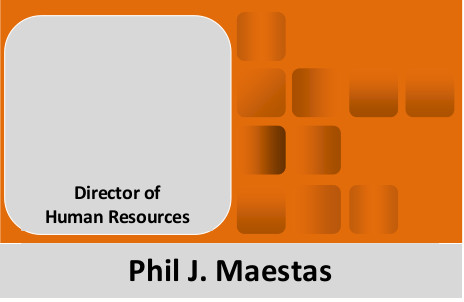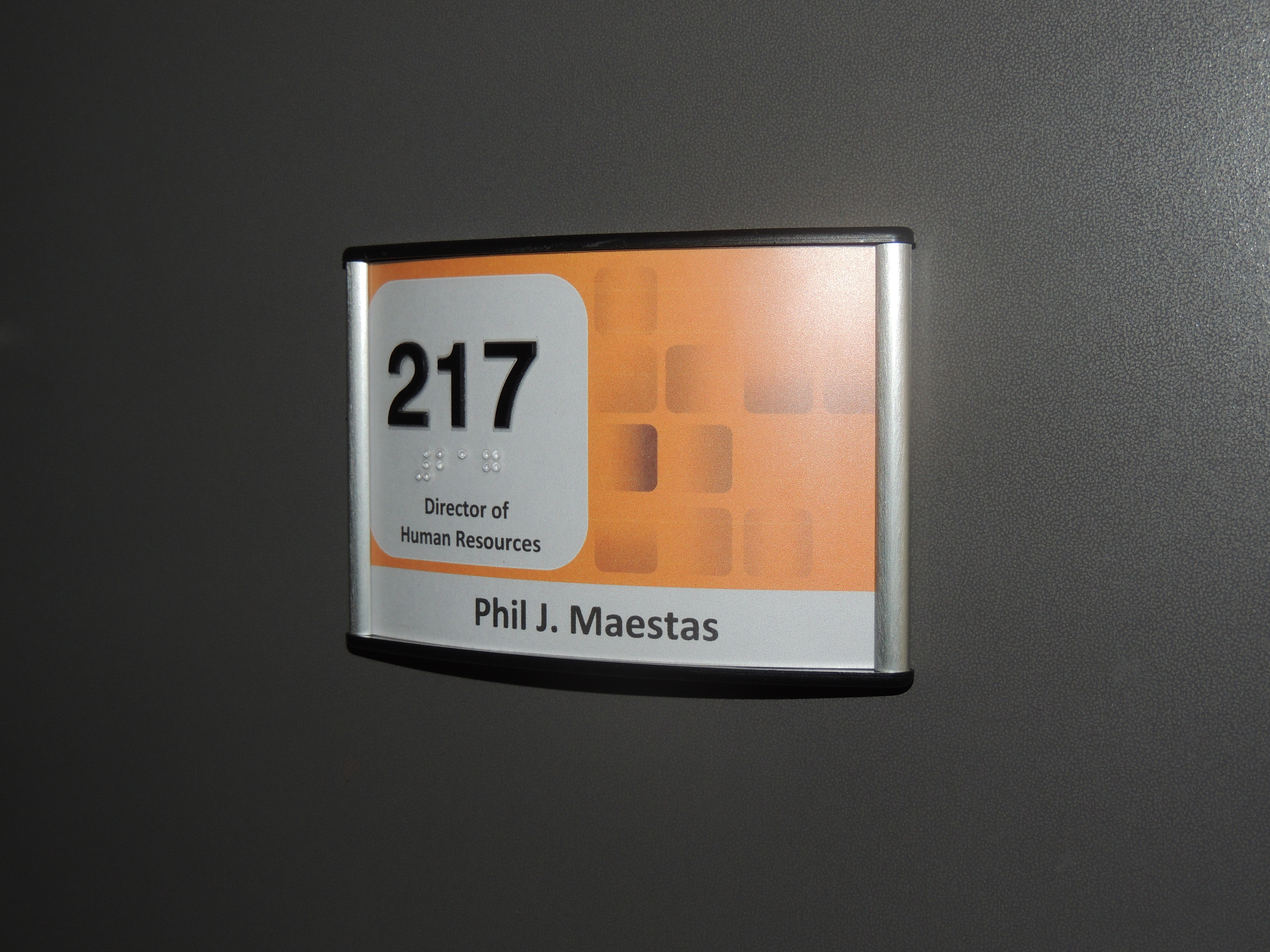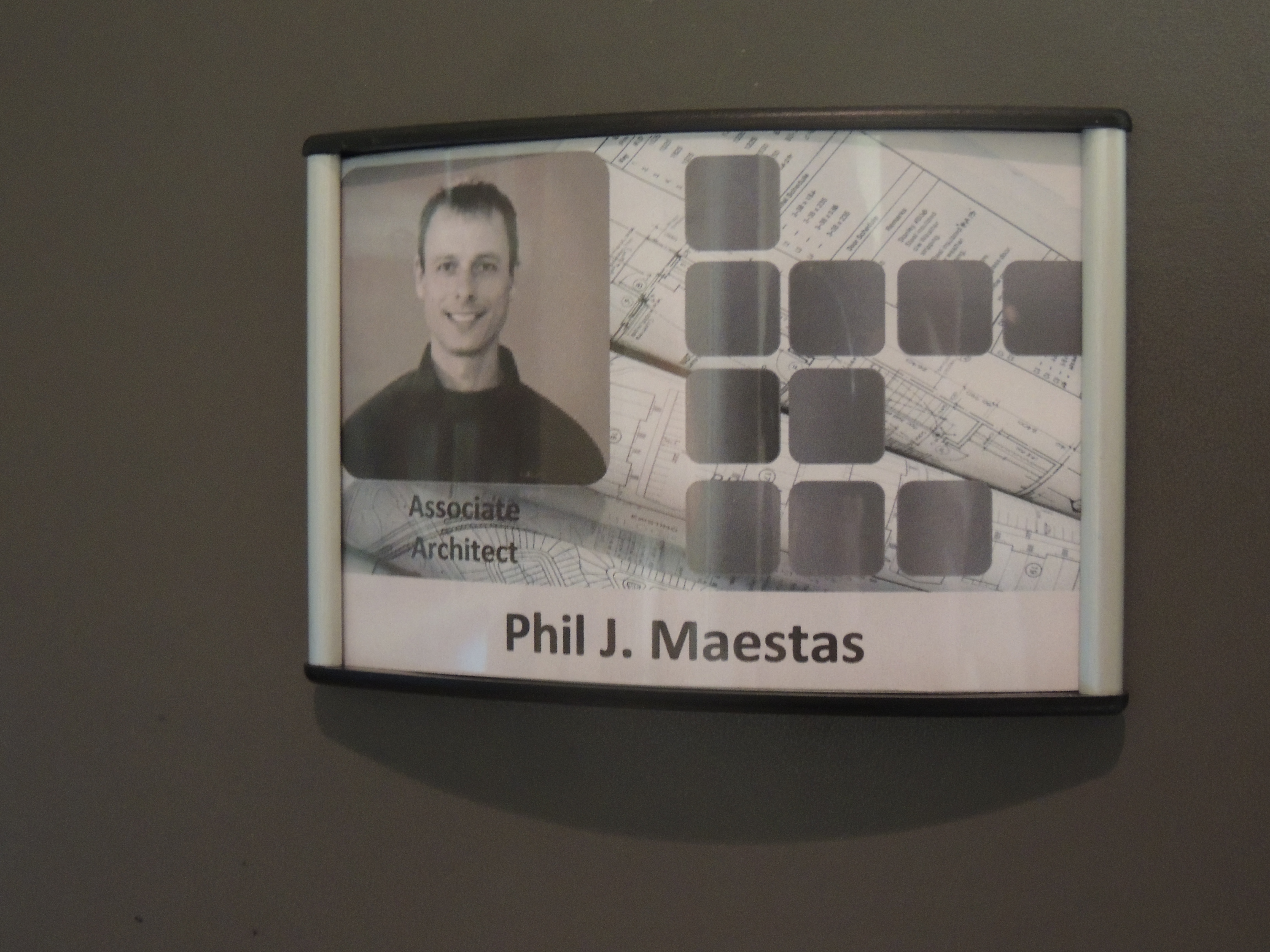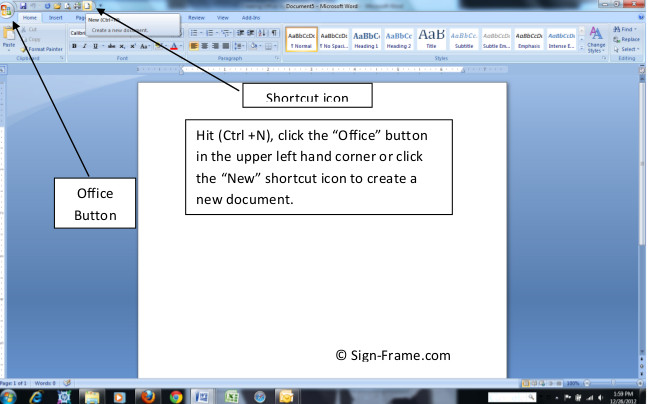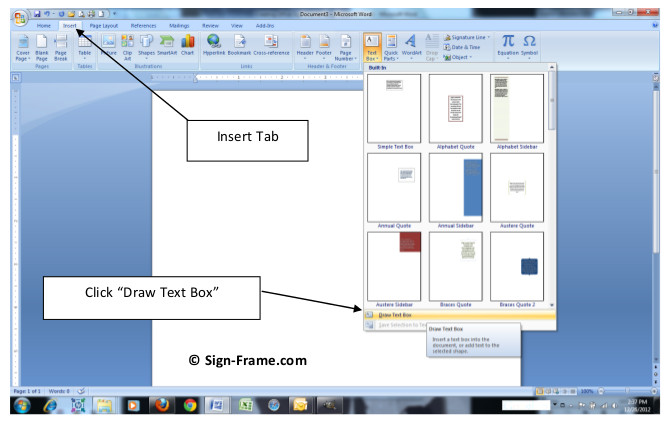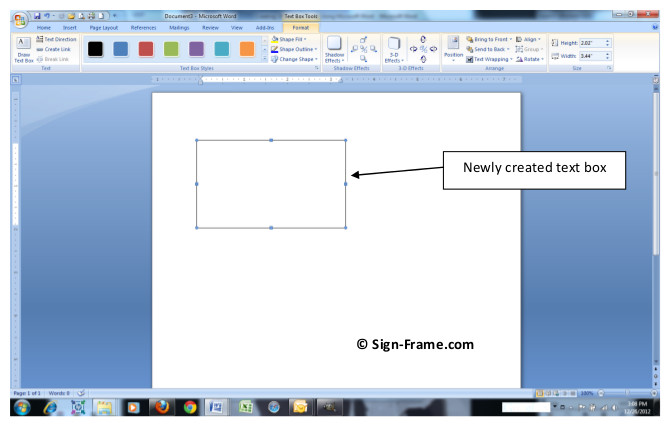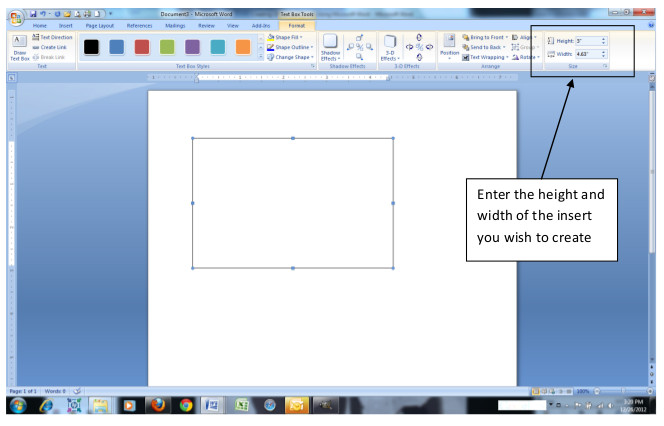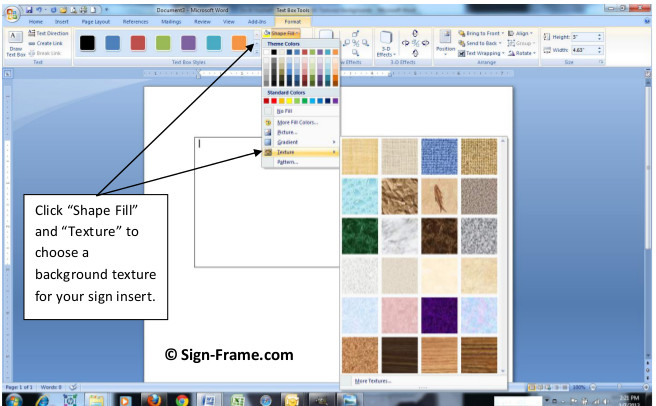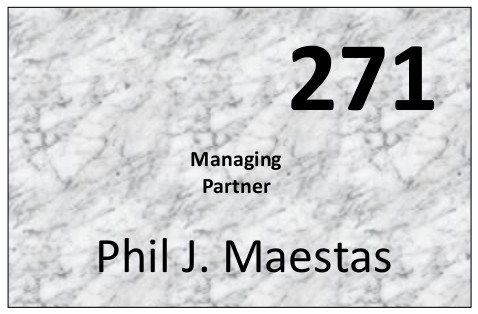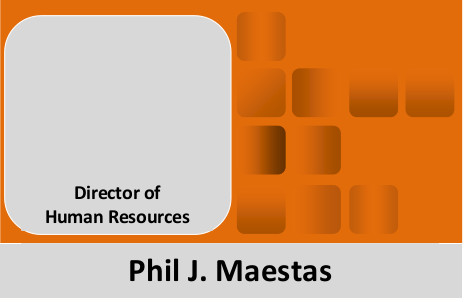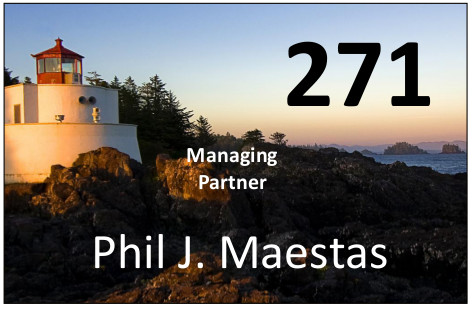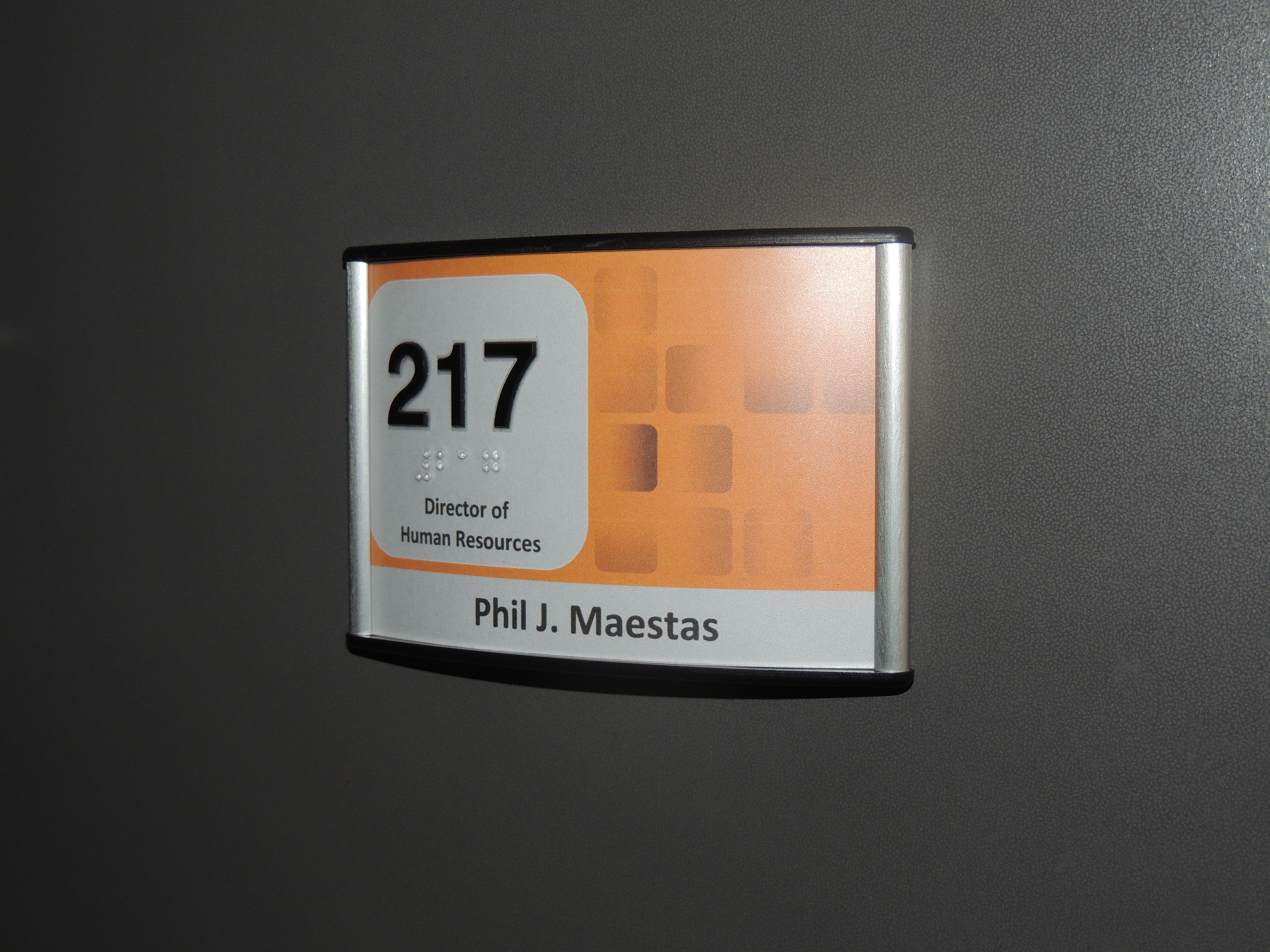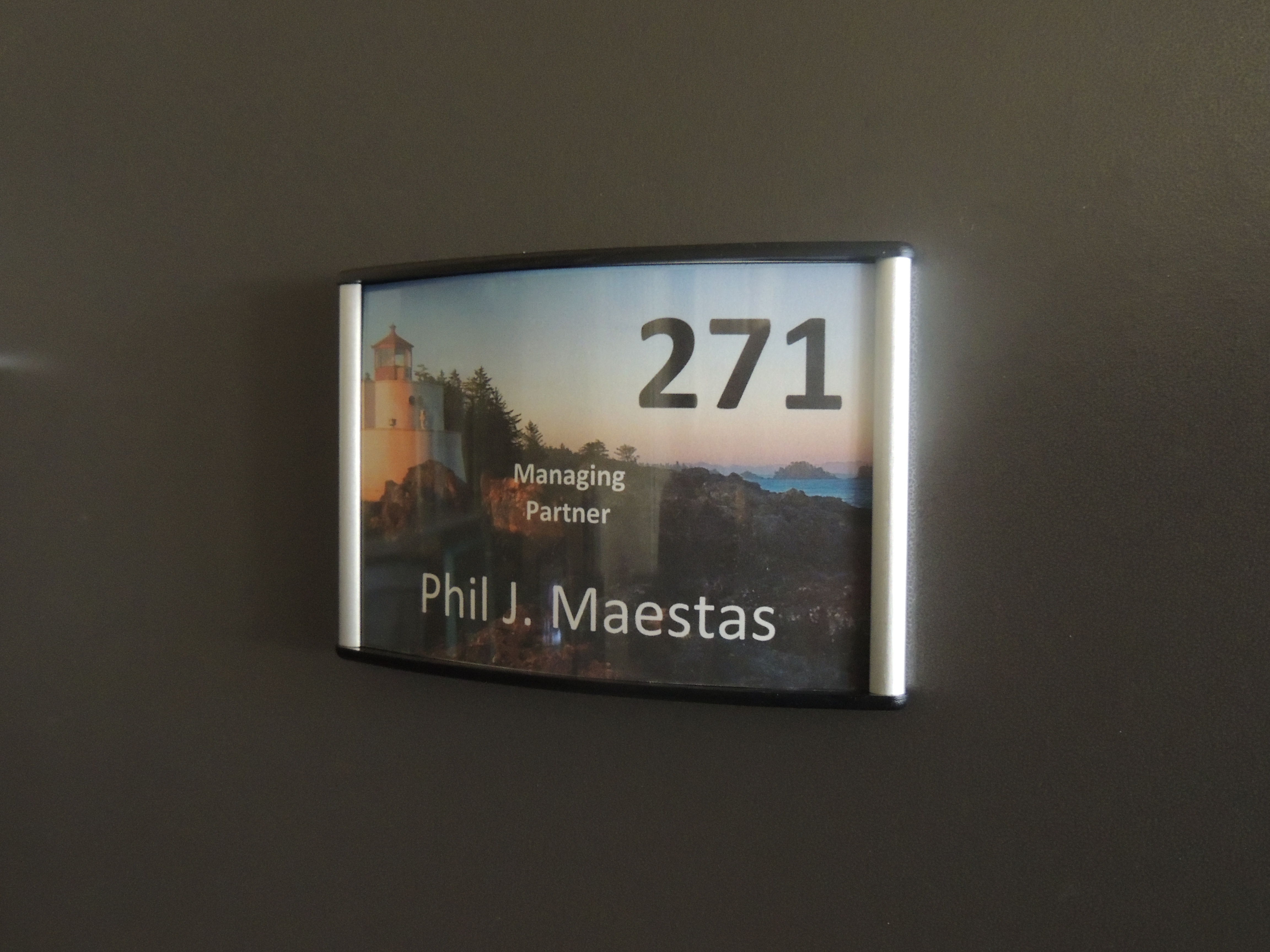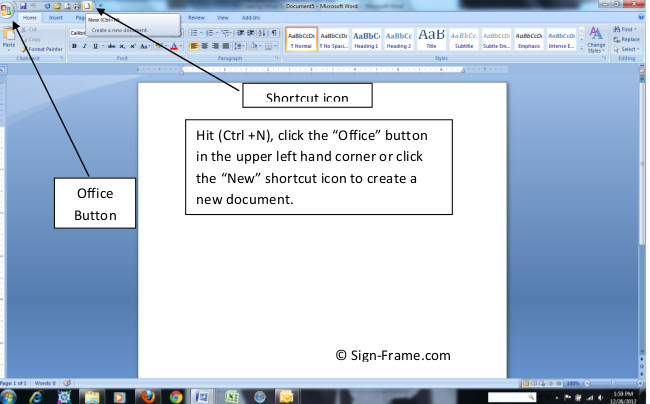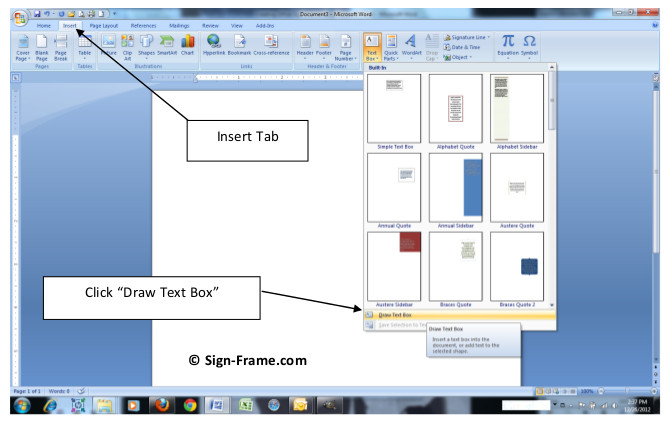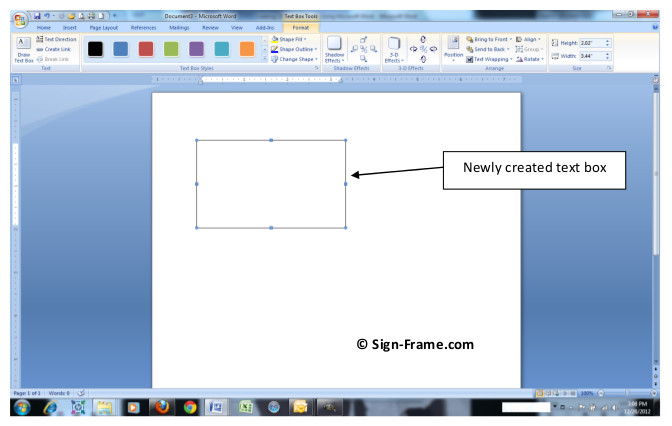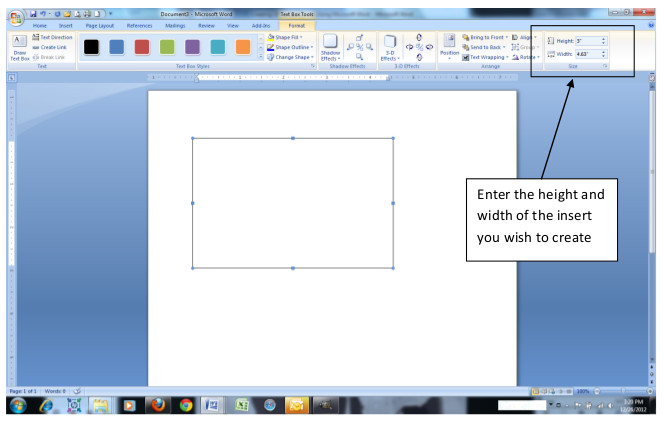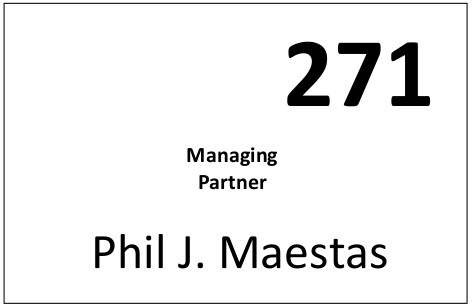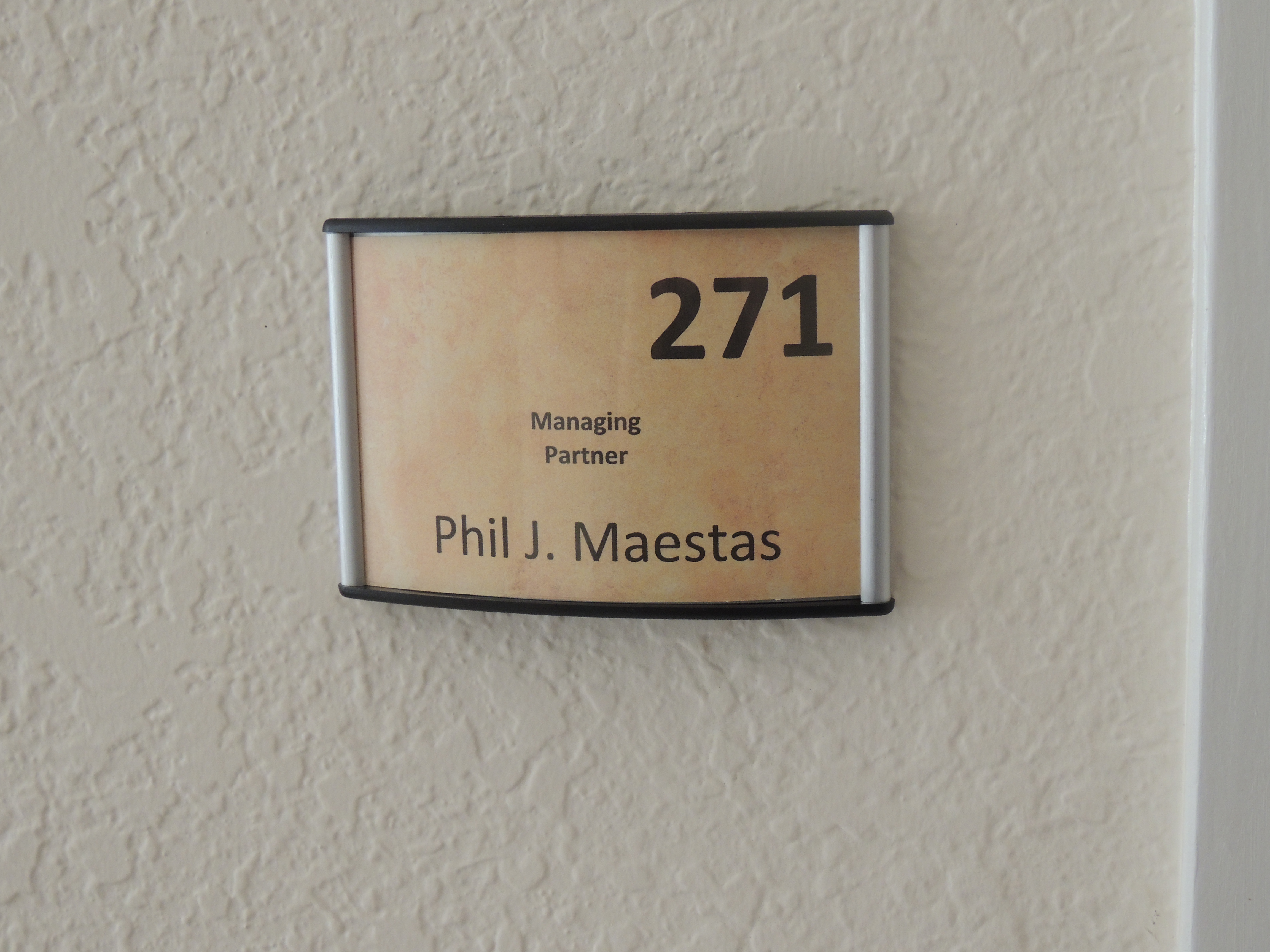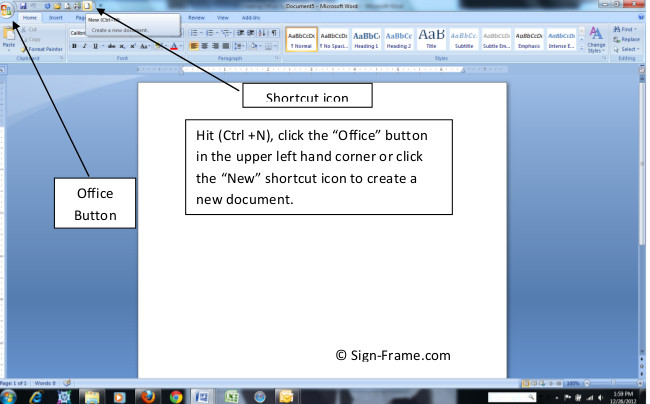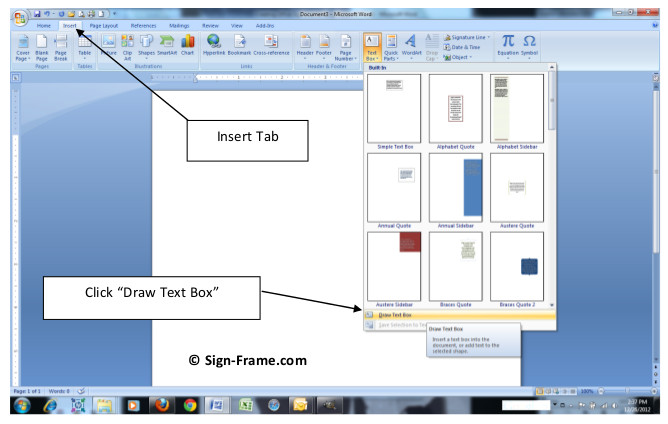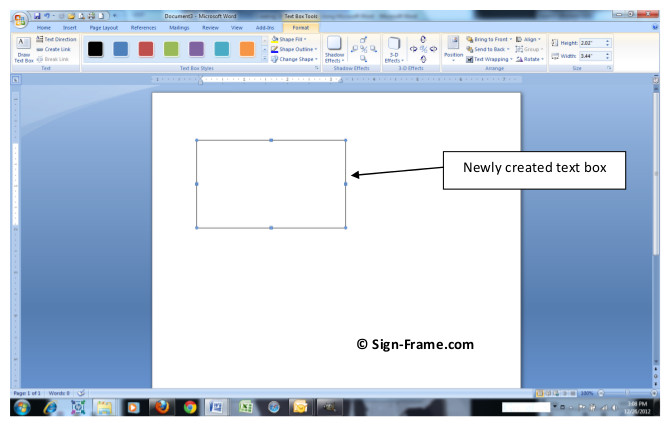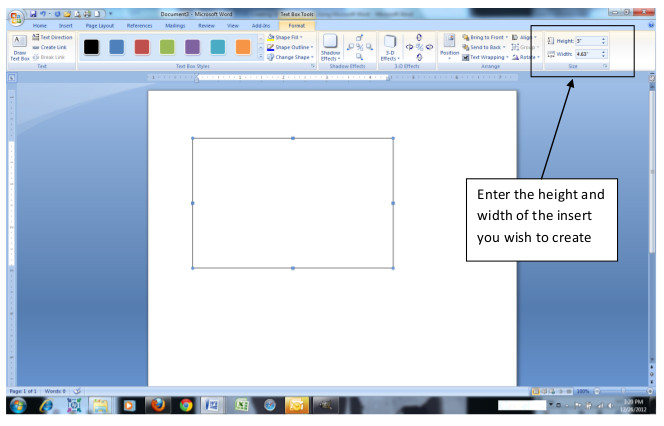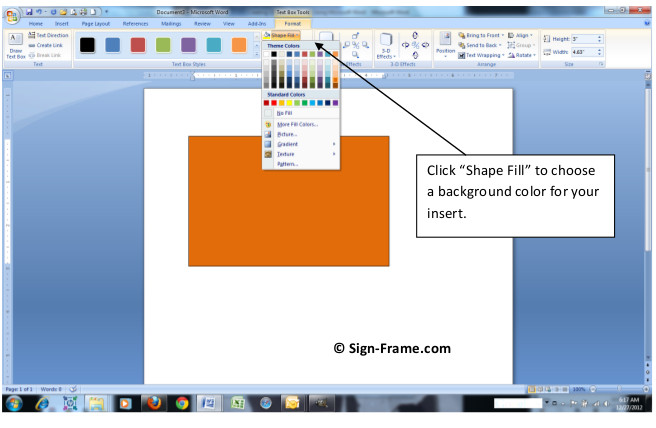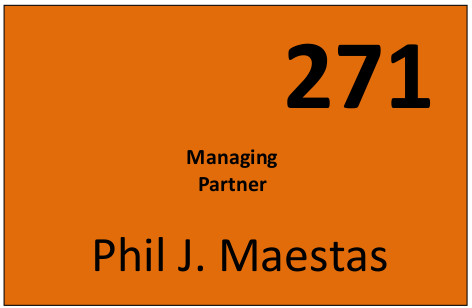You need not be a print or sign professional to create frame inserts that command attention. In our “how to” series of articles on creating paper inserts for sign frames today’s article is dedicated to that of textured backgrounds. You can make signs with textured backgrounds by using specialty paper stock or you can use the textures, patterns and gradients provided in Word. Again, we’ll focus on the latter in this post but you can refer to our how to section for information on using specialty paper to achieve the same effect.
First, make sure you choose a sign system that accepts frame inserts. This type of system will allow you to make signs without the assistance of a local printer or sign shop. Designing paper inserts yourself will allow you to save time and money and most likely will get some level of satisfaction and enjoyment along the way. All you need is an inkjet or laser printer and a word processor such as Microsoft Word and you’ll have designer-quality paper inserts in minutes.
Since Microsoft Word is common to most businesses we will provide the step-by-step process, complete with illustrations, as to how you can create office signs quickly and easily. As an aside, the illustrations provided below can apply to the other way finding sign types such as office directory signs, flag signs, table signs and more. Whether it’s the D9U or the WFP7U the process is the same. Since designing frame inserts is quite easy as you will soon see, I created a few other paper inserts with text box and photo variations to complement the textured background example.
Once you understand the core concepts you will begin to make signs like the pros designing paper inserts for your sign frames. You can make signs using Photoshop, Illustrator and numerous other software packages for frame inserts in addition to Microsoft Word. For purposes of illustrating the flow we’ve selected MS-Word since it is readily available and easy to use. The instructions listed below may vary depending on the version of MS-Word you have installed.
Designing DIY Frame Inserts with Textured Backgrounds
Step 1: Open MS-Word and create a new document by clicking New (Ctrl + N), select the “Office” button in the upper left-hand corner of the screen and click the “New” icon or click the “New” shortcut icon to create a new document. Any of these three options will work.
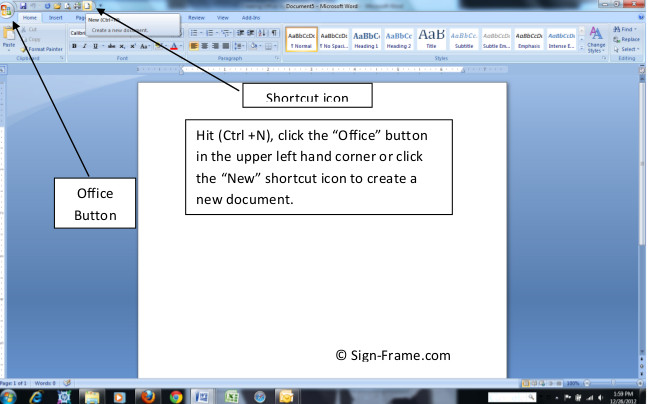
Step 2: Click the Insert Tab. Then click the Text Box icon in the Toolbar. At the bottom of the window click Draw Text Box.
Move your cursor to the document (you will see a “+” sign appear) and drag it diagonally across the drawing surface while holding down the left-click button on the mouse.
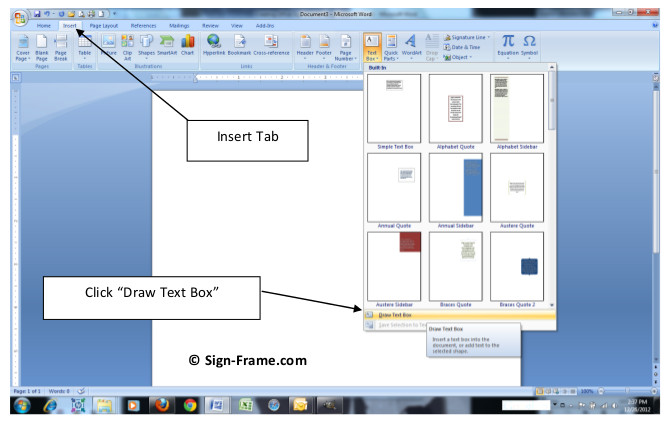
Release the left-click button and your text box will appear.
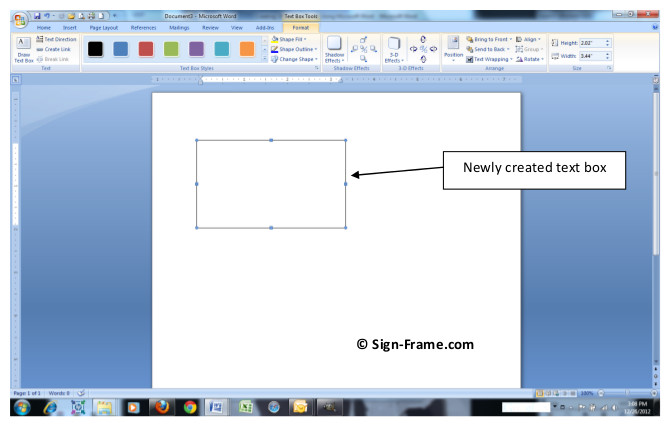
Step 3: To size the text box enter the height and width of the insert you wish to create. Our sample sign happens to be a 3 x 4 5/8 office sign so we entered a 3 inch height and 4.625 inch width.
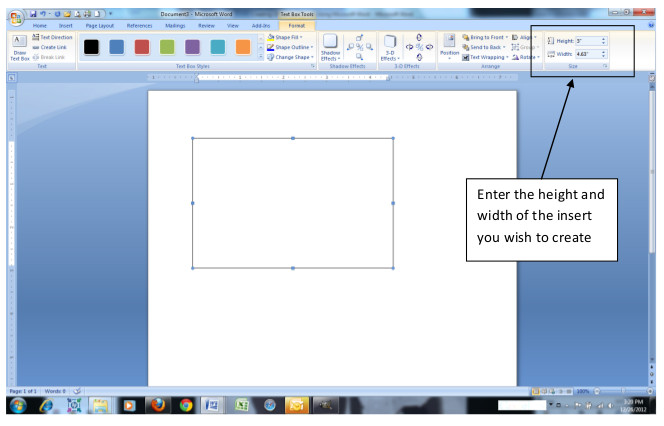
Step 4: Once the size is set you can now choose your background texture. Click “Shape Fill” in the toolbar and then “Texture” to select a background texture for your sign. Rolling your cursor over the texture palette will change the texture color on your sign until you find the one that best fits your needs. I happened to select the “white marble” background texture for this example. (Variation: You can also add pictures, gradients and patterns in addition to textures at this point by selecting Pictures, Gradients or Patterns, respectively, in the drop down box. See some of the examples at the end of Step 5).
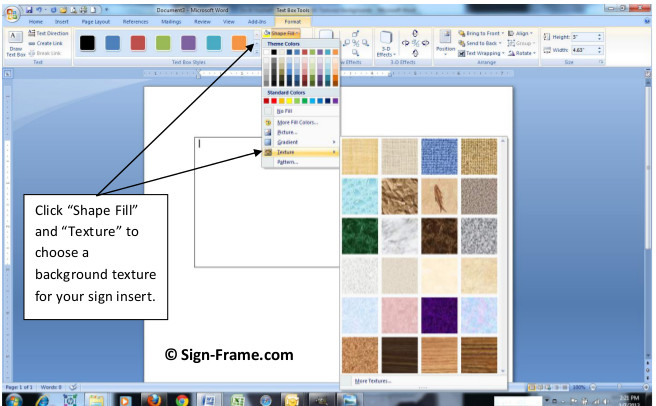
Step 5: Now you can add your text. Add one or more text boxes to your paper signs by clicking the Insert tab and selecting “Draw Text Box” like you did in Step 2. Position the text boxes on the background and choose the font, font color and font size that you desire. In order to eliminate the text box outline click the Format tab -> Shape Outline -> No Outline and now you have just the text. To blend in your text box with the background you’ve chosen, highlight the text box -> right click the text box -> select Format Text Box from the drop down menu -> under Colors and Lines set Transparency to 100%. You can also use the Color drop down and select the color, texture or pattern to match the background you’ve already selected. Here is the insert that we created as viewed in Microsoft Word.
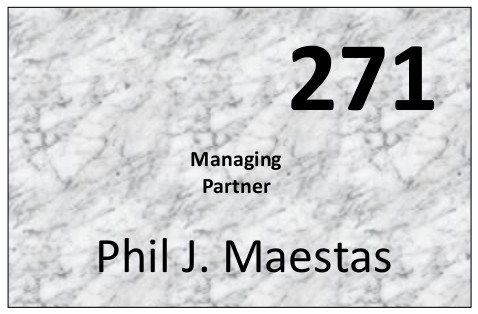
And here’s the finished product complete with the sign frame.

As mentioned in Step 4, you can add pictures, gradients and photos to your signs. Here are a few quick examples that I created. You can do the same in minutes using the basic functionality provided within Word.I designed this sign by adding text boxes and using various gradients and colors. The grey space above the Director of Human Resources title can be used for the employee’s picture, company logo or office/room number. The space in the upper right hand-corner is may also be used for an office/room number whether printed directly on the insert or included as an ADA Braille/tactile acrylic cover. For creative individuals the sky is the limit.
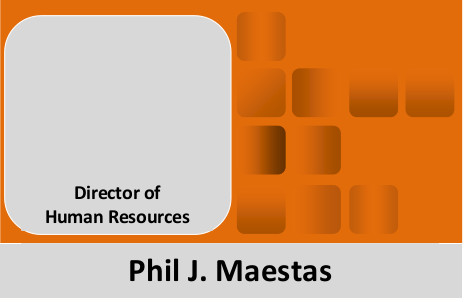
Here’s an option using a full-bleed photograph and reversing out the name and title in white to contrast the background.
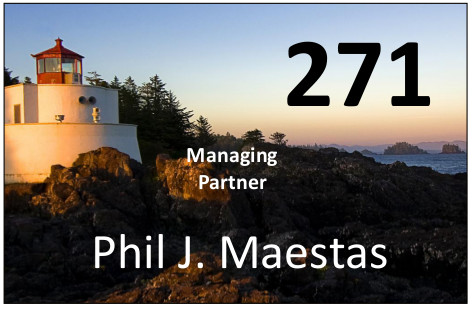
Here are the inserts in the actual sign frames. The orange and grey sign frame has a Braille/tactile cover with the office number 217 while the photo frame has the office number 271 printed directly on the insert with a clear cover overlay.
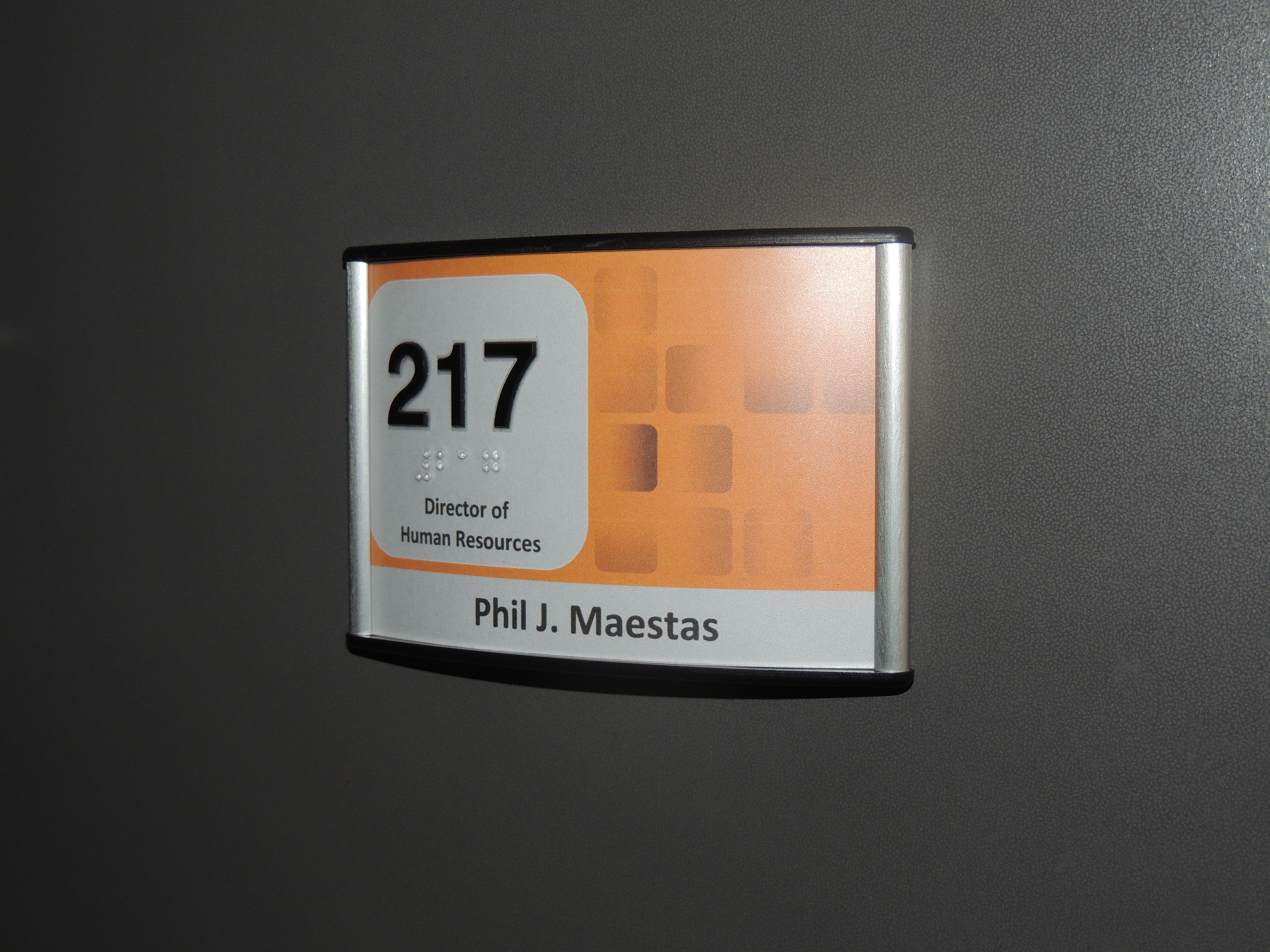
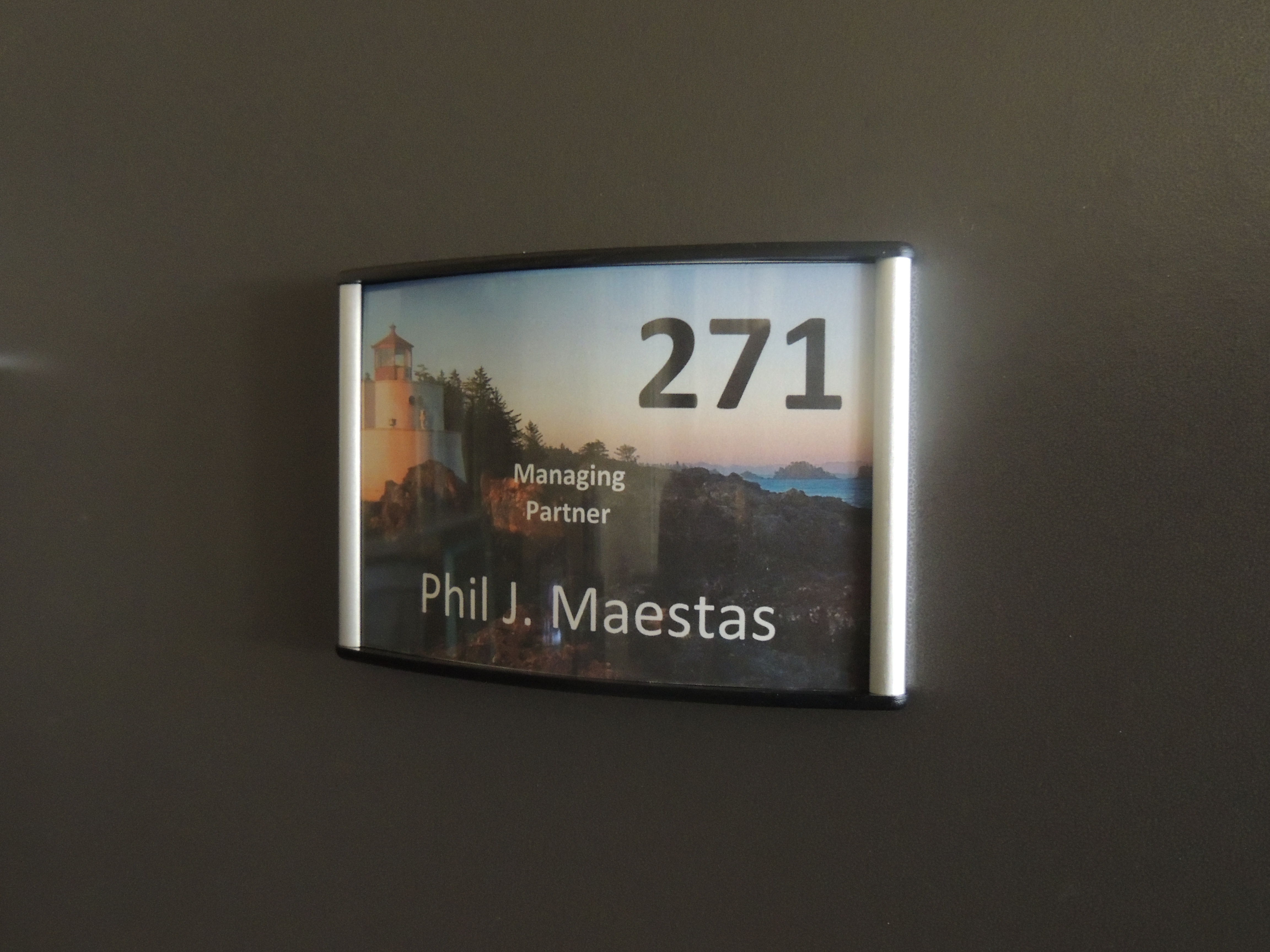
We hope you find these ideas helpful in creating inserts for your sign frames. Please give us a call if you have any way finding or sign frame questions during the process as we’d be glad to help.